xp电脑的麦克风一直没声音是什么问题
我们一起往下看看WinXP电脑麦克风没声音的设置方法。
方法步骤
1、先保证你的麦克风(耳机)接电脑的输入输出端100%正确,别接错了,接错了,做什么都没用(电脑的绿色端是声音输出的即播放音乐的,电脑的粉红色端是声音输入的即用来录音的);
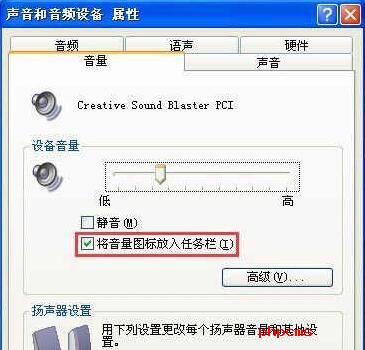
2、情况一:右击桌面“我的电脑”--属性--硬件--设置管理器--声音视频和游戏控制器--这个项下面如果没有AC97或High Definition或其他长串的英文,或者存在黄色的问号;
3、情况二:点击桌面左下角开始--控制面板--声音和音频设备--里面的所有设置都是灰色的,即是不可以用的;
4、如果存在以上两种情况的任一种,这时你直接到下载安装“驱动精灵”,安装好它后,双击打开--驱动更新--勾选“声音视频和游戏控制器”--开始更新--更新完毕后重启电脑。如果不存在以上两种情况,请直接看以下步骤;
5、如果桌面右下角没有小喇叭,开始--控制面板--声音和音频设备--勾选上“将音量图标放入任务栏”--确定;
6、双击桌面右下角小喇叭--选项--属性--所有选项打上勾勾点击“确定”,这时你会看到一条长长的窗口,保证所有的“静音”都没有选上,并把所有的音量条拉到中间。选项--属性--录音--所有选项打上勾勾点击“确定”,并把所有的音量条拉到中间;
7、点击桌面左下角开始--控制面板--声音和音频设备--“音频”栏--“录音”选用Mic in at front panel(Pink),保证“仅使用默认设备”前面没有打勾,点击“应用”--“语声”栏--“录音”选用Mic in at front panel(Pink),点击“确定”。点击桌面右下角小喇叭--选项--属性--在“混音器”中选Mic in at front panel(Pink)--下面的所有选项勾选上,点击“确定”,并把所有的音量条拉到中间。如果你可以做完这一步,应该可以了。
8、右击桌面“我的电脑”--属性--硬件--设置管理器--声音视频和游戏控制器--这个项下面如果有Realtek AC97 Audio(如果你没有你就不用做这一步):点击桌面左下角开始--控制面板--声音和音频设备--“音频”栏--“声音播放”和“录音”选用Realtek AC97 Audio,保证“仅使用默认设备”前面没有打勾,点击“应用”--“语声”栏--“声音播放”和“录音”选用Realtek AC97 Audio点击“确定”。点击桌面右下角小喇叭--选项--属性--在“混音器”中选Realtek AC97 Audio,点击“播放”--下面的所有选项都要勾选上,点击“确定”,并把所有的音量条拉到中间。这时会自动退出,你会看到一条长长的窗口,还有很多还未显示,拉动下面的滚动条你就会看到,保证所有的“静音”都没有选上,并把所有的音量条拉到中间。选项--属性--在“混音器”中选Realtek AC97 Audio,点击“录音”--下面的所有选项都要勾选上,点击“确定”,并把所有的音量条拉到中间即可。
尝试以上方法后,一般麦克风就会有声音了。此外,你也可重新下载安装音频驱动
关键词: 麦克风没声音 输入输出端 声音视频和游戏控制器 声音和音频设备